Unser Konverter wandelt euer Ausgangsdokument in ein epub um. Damit die Ergebnisse möglichst optimal aussehen, haben wir einige Tipps für euch, wie die Formatierung eurer Dokumente vor dem Upload aussehen muss und was ihr beachten solltet.
Eine automatische epub-Konvertierung ist schnell, einfach und damit für alle geeignet, die nicht selbst ein epub erstellen können oder möchten. Das Prinzip ist hierbei ganz einfach – du lädst das Word- oder odt-Dokument hoch und unsere Software kümmert sich um den Rest. Damit unser Konverter aus eurem Manuskript ein epub erzeugen kann, müsst ihr es entsprechend vorbereiten.
Alle hier beschriebenen Schritte gelten auch für andere Programme wie beispielsweise Open Office. Unser Konverter verarbeitet diese Dateien ebenfalls, sofern sie als *.odt vorliegen.
Wofür ist unser Konverter geeignet?
Am besten funktioniert die Konvertierung mit
- textlastigen Word-Dateien
- Manuskripten aus anderen Schreibprogrammen, wie z.B. Papyrus oder Scrivener, die ihr als Word-Datei exportiert habt. Nach einer kurzen Bearbeitung des exportierten Dokuments, bei der ihr die Formatvorlagen noch einmal neu zuweisen müsst, könnt ihr das Manuskript erfolgreich hochladen.
Das Konvertierungsergebnis sieht nicht gut aus mit
- Word-Dokumenten mit komplexem Printlayout, die ihr aus einem Layoutprogramm wie Apple Pages, Quark Xpress oder Adobe InDesign exportiert oder aus einer druckfertigen PDF umgewandelt habt.
- Word-Dokumenten mit anderen Inhalten als normalem Fließtext oder Bildern. Beachtet dazu unseren unten stehenden Abschnitt zu nicht-unterstützten Elementen.
Das Nachbearbeiten eines Word-Dokuments aus einem der oben genannten Layoutprogramme ist so gut wie unmöglich, da in die Dokumenteigenschaften beim Export versteckte und mit einem eBook inkompatible Metadaten und Informationen geschrieben werden, die nicht mehr zu entfernen sind.
Hier hilft nur, ein neues Word-Dokument zu erstellen und den reinen Manuskripttext aus der Ursprungsdatei (!), in der ihr das Buch geschrieben habt, in das neue Dokument zu kopieren.
Das perfekte Manuskript für den Upload
Das perfekte Manuskript für die Konvertierung durch unsere Software besteht aus lediglich zwei Elementen: reinem Fließtext und Kapitelüberschriften. Beide Textbestandteile müsst ihr in Word mit Formatvorlagen auszeichnen.
Formatvorlagen teilen unserem Konverter mit, wie das eBook strukturell aufgebaut ist. Ohne sie kann er nicht unterscheiden, wo das Buch beginnt und aufhört und wie viele Kapitel es hat. Das Ergebnis ohne Formatierung wäre ein eBook mit leerem Inhaltsverzeichnis und einer Bleiwüste aus dem gesamten Buchtext. Für den Fließtext müsst ihr stets die Formatvorlage „Standard“ verwenden, (Kapitel-)Überschriften benötigen dagegen die Formatvorlage „Überschrift 1“.
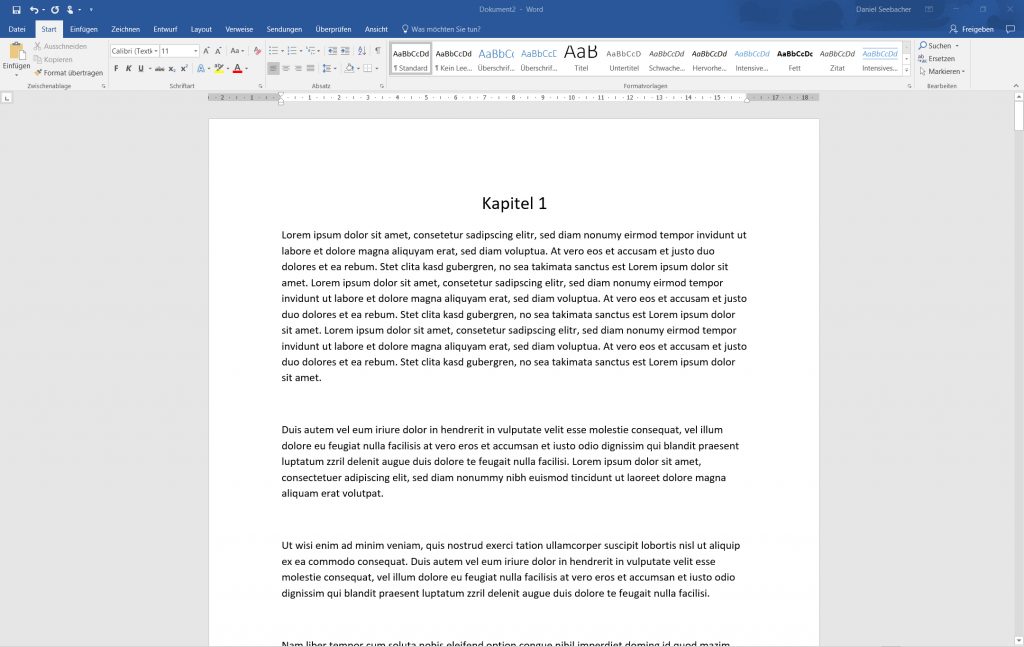
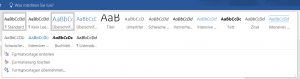
Auf der Registerkarte „Start“ in Word findet ihr oben den Bereich „Formatvorlagen“. Wenn ihr auf das kleine nach unten zeigende Dreieck in der rechten unteren Ecke des Felds klickt, klappt die komplette Liste aller Formatvorlagen aus. Mit dem nebenstehenden Button „Formatvorlagen ändern“ könnt ihr verschiedene Listen mit Formatvorlagen aufrufen.
Ein Inhaltsverzeichnis ist nicht erlaubt, da der Konverster es aus den Überschriften automatisch ergänzt. Das Cover darf ebenfalls nicht im Dokument enthalten sein; unsere Plattform fügt es bei der Konvertierung ein. Da Sonderformatierungen eurer Titelseite nicht übernommen werden, bzw. sogar zu Validierungsfehlern führen können, entfernt diese bitte aus dem Manuskript und nutzt die Option „Titelseitentext hinzufügen“ in den Buchdaten auf unserer Plattform. Die Titelseite erscheint dann in eurem fertig konvertierten eBook zwischen dem Coverbild und dem Inhaltsverzeichnis. Falls ihr noch kein Impressum in eurem Manuskript eingefügt habt, könnt ihr dieses auch über die Option in den Buchdaten auf unserer Plattform beim Konvertiervorgang erstellen lassen.
Formatierung eures Word-Dokuments Schritt für Schritt
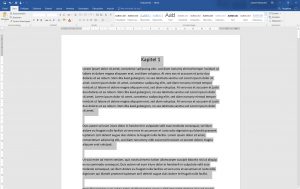
Erster Schritt: Markiert mit der Tastenkombination Strg+A den gesamten Text im Dokument und klickt die Formatvorlage „Standard“ aus der Liste an. Somit haben wir dem gesamten Text eine Formatvorlage zugewiesen und Word (sowie unserem Konverter) mitgeteilt, dass es sich um Fließtext handelt.

Zweiter Schritt: Markiert die erste Überschrift ganz zu Beginn des Manuskripts und wählt die Formatvorlage „Überschrift 1“. Die Formatierung der Überschrift ändert sich entsprechend und ihr habt Word soeben mitgeteilt, dass an dieser Stelle ein Kapitel beginnt. Achtet beim Markieren darauf, keine leere Zeile über oder unter der Überschrift versehentlich mitzumarkieren.
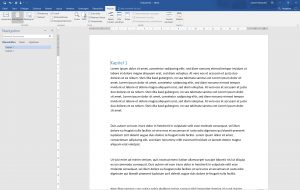
Dritter Schritt: Wiederholt den Vorgang im restlichen Dokument – markiert eine Überschrift und weist ihr die Überschriftsformatvorlage „Überschrift 1“ zu.
Vierter Schritt: Speichert euer Dokument und vergebt einen Dateinamen ohne Sonderzeichen wie ?, %, $, §,“ etc., ohne Umlaute und ohne Punkte und speichert die Datei mit dem Dateityp *.docx oder *.odt. Das ältere Format *.doc wird von unserem Konverter nicht unterstützt.
Was ist bei Überschriften noch zu beachten?
- Ein Inhaltsverzeichnis ist in einem eBook Pflicht, ansonsten wird die Datei von Lesegeräten als fehlerhaft erkannt. Unser Konverter erzeugt deshalb aus den Überschriften ein interaktive Inhaltsverzeichnis. Habt ihr keine formatierten Überschriften im Dokument, führt dies zu einem Validierungsfehler. Es muss deshalb mindestens einem Absatz die Formatvorlage „Überschrift 1“ zugewiesen werden. Wenn das Manuskript keine Kapitel enthält, setzt stattdessen den Titel des Buchs ganz an den Anfang des Manuskripts und formatiert diesen als „Überschrift 1“.
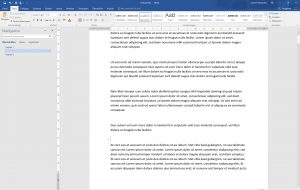
- Prüft euer Dokument auf leere Zeilen (Abstand zwischen zwei Absätzen), die versehentlich ebenfalls als „Überschrift 1“ markiert worden sind. Nutzt dafür den Navigationsbereich in Word, um diese zu finden und zu entfernen. Über die Registerkarte „Ansicht“ könnt ihr im Bereich „Anzeigen“ den Navigationsbereich aktivieren (alternativ nutzt ihr die Tastenkombination Strg+F). Daraufhin erscheint am Rand des Dokuments ein Fenster, das alle Überschriften im Dokument auflistet. Sollte eine leere Zeile als Überschrift formatiert sein, wird sie dort angezeigt. Klickt im Navigationsfenster auf diese leere Zeile und der Cursor springt automatisch an die entsprechende Stelle im Manuskript. Klickt – ohne etwas Sonstiges im Dokument zu markieren oder auszuwählen – bei den Formatvorlagen auf „Standard“, um die leere Überschrift zu entfernen.
- Manche Lesegeräte haben Schwierigkeiten, sehr lange Manuskripte korrekt darzustellen. Das Umblättern auf diesen Geräten kann dann sehr lange dauern oder das Gerät sogar abstürzen. Deshalb prüft unser Konverter bei der Umwandlung eures Manuskripts die Kapitellänge und trennt das Manuskript im Hintergrund an jeder Überschrift in eine neue Datei auf. Ohne Überschriften kann unser Konverter das Dokument nicht aufgeteilen.
Einbetten von Bildern
Unser Konverter unterstützt Bilder, die ihr in das Word-Dokument einfügt. Damit das Bild an der richtigen Stelle bleibt, klickt mit der rechten Maustaste auf das Bild und wählt die Option „Mit Text in Zeile“.
Nicht alle Arten von Bildern sind für ein eBook geeignet. Im zweiten Teil der eBook Basics haben wir deshalb besprochen, was für Bilder in einem eBook funktionieren und was zu beachten ist.
Word liest beim Einfügen eines Bildes dessen Auflösung und DPI aus und errechnet daraus die Bildgröße. Wenn das Bild in Word zu klein erscheint, nutzt eine Bildbearbeitungssoftware wie Adobe Photoshop oder Gimp, um das Bild zu bearbeiten und mit einer Auflösung von 72 DPI neu abzuspeichern. Für eBooks reichen zudem Pixelauflösungen von ca. 800×600 (mit 72 DPI) völlig aus. Achtet darauf, dass ihr eine Gesamtpixelgröße von 4.000.000 nicht überschreitet, denn sonst lehnen einige Vertriebskanäle eurer eBook ab.
Teilweise unterstützte Formatierungen
- Tabellen setzt unser Konverter zwar um. Wir raten von der Verwendung in eBooks aber ab, da diese auf einem Lesegerät nicht gut vergrößert werden können und ggf. bei zu vielen Spalten in der Breite abgeschnitten werden, sodass nicht mehr alle Inhalte sichtbar sind.
- Fußnoten fügt unsere Konverter am Ende des Kapitels. Die hochgestellte Ziffer im Fließtext bleibt erhalten und verlinkt auf die Fußnote.
- Nummerierte Aufzählungen (auch mit mehreren Nummerierungsebenen) werden umgesetzt, aber nicht jeder E-Reader unterstützt die Anzeige verschiedener nummerierter Ebenen im eBook.
- Aufzählungen mit Aufzählungszeichen werden korrekt umgewandelt, die Aufzählungssymbole werden dabei stets mit einem Bulletpoint • umgesetzt. Andere Aufzählungszeichen wie Pfeile, Rauten oder eigene Bilder werden entsprechend durch Bulletpoints ersetzt.
Nicht unterstützte Formatierungen
- „Interaktive“ (sich selbst aktualisierende) Felder wie Inhaltsverzeichnisse oder Textfelder, eingebundene Videos oder Grafiken, die in Word selbst erstellt worden sind (z.B. Diagramme, Cliparts, WordArt, Formen, SmartArt)
- Listenfortsetzungen, d.h. eingerückte Absätze zwischen (un)nummerierten Aufzählungen.
- Word-Dokumente mit Kopf- und Fußzeilen (dazu zählen auch Seitenzahlen). Die Seitenzahlen des Buchs berechnet das jeweilige Lesegerät oder die Leseapp automatisch.
- Manuskripte mit noch aktiven Änderungen, die im Modus „Änderungen nachverfolgen“ eingefügt worden sind.
- Gruppierte Elemente. Diese entstehen, wenn ihr mehrere Objekte (z.B. mehrere Grafiken) im Dokument auf einmal markieren und anschließend mit einem Rechtsklick und dem Befehl „Gruppieren“ zu einer Gruppe zusammenfasst. Die einzelnen Bestandteile einer Gruppe werden im eBook untereinander platziert, sodass deren Anordnung sich möglicher Weise ändert.
- Manuell gesetzte Seitenumbrüche oder Abschnittsumbrüche. Da unser Konverter das Manuskript an jeder Kapitelüberschrift in eine neue Datei auftrennt, beginnt auf einem E-Reader jedes Kapitel automatisch auf einer „neuen Seite“.
- Zeilennummerierungen führen zu einem Abbruch der Konvertierung.
Formatierungen und Elemente, die entfernt werden müssen
Wie ihr in den obigen Ausführungen schon gelesen habt, gibt es einige Elemente, die ihr vor dem Upload auf unserer Plattform auf jeden Fall aus eurem Word-Dokument entfernen oder anpassen müsst. Denn entweder verhindern diese, dass ein fehlerfreies, valides epub erstellt wird, oder sie führen zu einem unschönen Ergebnis.
- Inhaltsverzeichnisse, egal, ob händisch eingefügt oder automatisch von Word erstellt
- Seitenzahlen
- Kopf- und Fußzeilen
- Zeilennummerierungen
- Seiten- und Abschnittsumbrüche vor der ersten „Überschrift 1“
- Bilder mit einer Gesamtgröße über 4.000.000 Pixeln (Länge x Breite in Pixel)
- Coverbild
- Sonderformatierungen auf eurer Titelseite
Wie kann ich Einfluss auf die Formatierung nehmen?
Wenn euch das konvertierte Ergebnis noch nicht gefällt, könnt ihr das von unserem Konverter erzeugte epub auch herunterladen und z.B. mit dem kostenlos erhältlichen Tool Sigil nachbearbeiten. Das setzt allerdings HTML- und CSS-Kenntnisse voraus. Deshalb empfehlen wir, in diesem Fall einen epub-Dienstleister heranzuziehen oder direkt ein eigenes epub zu erstellen, bei dem ihr vollständige Kontrolle und Einfluss auf das Layout nehmen könnt. Prüft das überarbeitete epub vor dem erneuten Hochladen am besten auch mit einem epub-Checker auf mögliche Fehler.
- Die perfekte Formatierung: Tipps für den Upload - 29. Januar 2020
- Neue Vertriebskanäle: DNB, Skoobe und Onleihe - 8. Oktober 2019
- Kommunikation ist alles – Rückblick zum Self-Publishing-Day 2018 - 30. Mai 2018
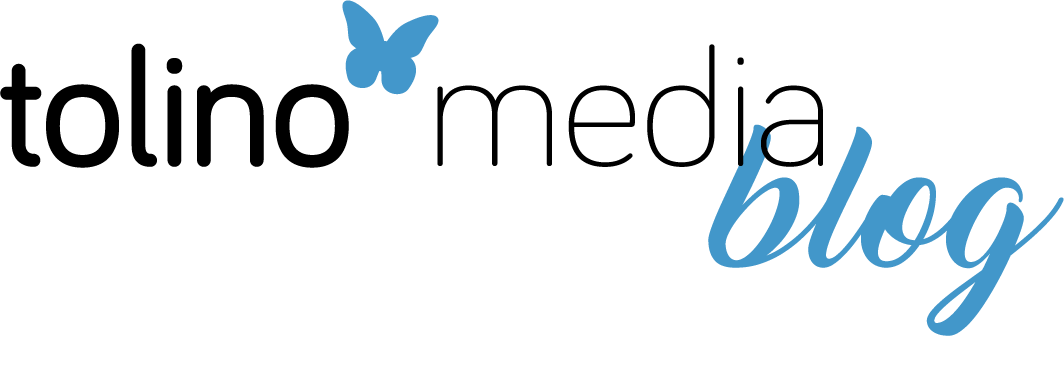
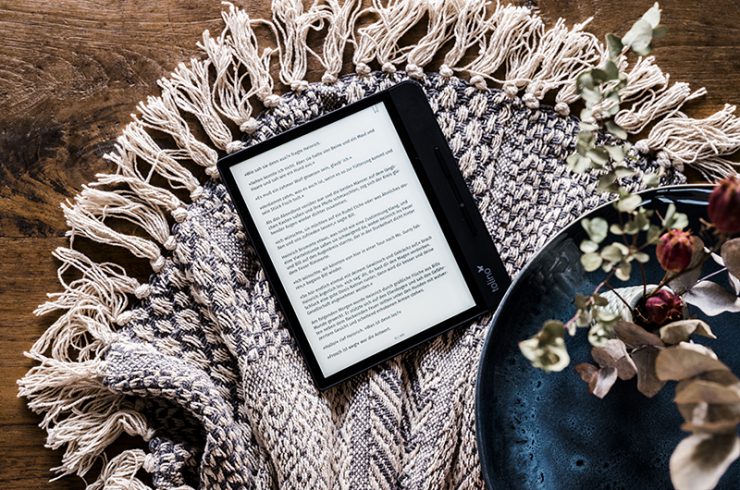
Super klar und hilfreich – vielen Dank!
Hallo, ich versuche gerade, dieser Anleitung zu folgen und muss feststellen, dass mein Fließtext nach Schritt 1 (Formatierung „Standard“ in Word) absolut grauenhaft aussieht. Es ist keinerlei Formatierung mehr vorhanden, was mittige Szenentrenner oder Kapitelüberschriften angeht, verschiedene Schriftarten (Times und Courier New), unterschiedliche Zeilenabstände, und die, die da sind, sind zu 80% quasi ein offenes Scheunentor und bereiten beim Lesen Schmerzen … wie geht man hier vor? Was ist da eigentlich gewollte Effekt? Vielen Dank! 🙂
Liebe Ramona,
lässt du ein Word-Dokument von unserer Plattform in ein valides epub Konvertieren, können hierbei nur eine begrenzte Anzahl von Formatierungen übernommen werden. Willst du das epub noch „aufhübschen“, kannst du es dir, wie am Ende des Beitrags unter dem Punkt „Wie kann ich Einfluss auf die Formatierung nehmen?“ auch beschrieben, nach der Konvertierung herunterladen und mit einem Programm wie Sigil nachbearbeiten. Alternativ kannst du ein fertiges epub2 hochladen, hier hast du dann die größtmögliche Gestaltungsmöglichkeit.
beste Grüße
dein tolino media Team
Hallo tolino media Team,
ist bei euch geplant, eines Tages auf epub3 umzusteigen?
Mein Schreibprogramm exportiert direkt valide epub3 Dateien, die ich immer mühsam auf epub2 konvertieren muss.
Hallo Jorn,
ja, wir werden – voraussichtlich gegen Ende des Jahres – auch die Möglichkeit anbieten, epub3 hochzuladen. Sobald es soweit ist, informieren wir per Newsletter und auf unseren weiteren Kanälen.
beste Grüße
dein tolino media Team