Unsere Plattform spuckt die seltsame Fehlermeldung aus, dass die Bleedbox fehlt? Im Support erzählen wir dir etwas von Beschnitt und du verstehst nur Bahnhof? Was der Beschnitt überhaupt ist und warum er für ein optimales Druckergebnis unerlässlich ist, erzählen wir dir hier.
Vorneweg in eigener Sache
Da jedes Programm je nach Version, Betriebssystem und den von euch oder euren Grafiker*innen gemachten Voreinstellungen ein bisschen anders aussieht, können wir euch hier nur einen kurzen Überblick geben, wo ihr was einstellt und exportiert. Bitte informiert euch selbst in den Handbüchern der Programme, den Hilfeseiten der Hersteller oder generell im Internet, wenn ihr detailliertere Anleitungen benötigt. Auf YouTube findet ihr innerhalb von Sekunden tolle kurze Videos, die euch Schritt für Schritt anleiten. Gebt diese bei Bedarf auch an eure Grafiker*innen weiter, wenn diese nicht weiter wissen. Selbstverständlich können sich euere Designer*innen auch immer direkt bei uns im Support melden, auch auf Englisch. Wir helfen hier gerne weiter, bevor bei euch Frust entsteht und ihr euch mit einem halben Dutzend invalider PDFs herumschlagen müsst.
Was ist der Beschnitt und warum brauche ich das?
Als Beschnitt bezeichnet man eine Formatzugabe, die über das eigentliche Endformat des Printbuches (oder eines beliebigen Druckproduktes) hinausgeht. Dieser Beschnitt wird im Zuge der Produktion abgeschnitten – das Endformat wird also beschnitten. So ist sichergestellt, dass sogenannte randabfallende Bilder – also Bilder und Farbboxen, die exakt bis zum Rand einer Seite gehen – auch vollständig und ohne weiße Blitzer dargestellt werden.
Wenn z.B. der Umschlag eures Taschenbuchs 285 mm x 205 mm haben muss, legt ihr die Datei in eurem Layout-Programm direkt mit 3 mm Beschnitt an. Um die erwähnten Blitzer zu vermeiden, sollte das aber kein weißer Rand sein, sondern ihr müsst Bilder und Farbboxen immer in diesen Anschnitt ragen lassen, also über das eigentliche Format eurer Seite hinaus.
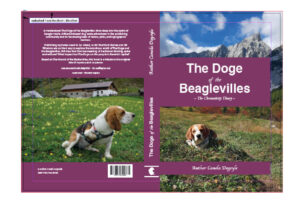
Und was ist mit diesen Boxen?
Damit die Druck- und Schneidemaschinen wissen, wie groß euer Umschlag oder Buch überhaupt sein soll und wie viel „Rand“ an welcher Stelle weggeschnitten werden darf, muss diese Information im Druck-PDF hinterlegt sein. Dieses funktioniert über verschieden Rahmen oder Boxen.
BleedBox / Beschnittrahmen
Die BleedBox, der Beschnittrahmen, definiert den Anschnitt und enthält alle zu druckenden Elemente. Deswegen dürfen sich z.B. keine Schnittmarken in diesem Bereich befinden. Die BleedBox muss bei uns beim Taschenbuch 3 mm größer als die TrimBox sein, bei Hardcover noch etwas mehr.
TrimBox / Endformatrahmen
Die TrimBox, der Endformatrahmen, umfasst das Endformat des fertig getrimmten (= beschnittenen) Printproduktes
Exportiert eure PDFs mit Beschnittdefinition
Beim Export eurer Druckdatei oder eures Umschlags als druckfähiges PDF bieten alle professionellen Layoutprogramme die Möglichkeit, die TrimBox und die BleedBox einzustellen. Hier ist es wichtig, diese Funktion entsprechend anzuhaken, da sonst der Beschnitt nicht mit exportiert wird und in eurem PDF fehlt.
Bei Adobe InDesign gibt man den Wert für die Beschnittzugabe während der Neuanlage eines Dokuments oder später über Dokument einrichten an. Denkt beim PDF-Export daran, den Haken bei Beschnittzugabe-Einstellungen des Dokuments verwenden zu setzen. Ein kurzes Anleitungsvideo findet ihr z.B. hier auch YouTube.
Ähnlich geht es in Adobe Illustrator. Statt der Export-Funktion wählt ihr hier Speichern unter und gebt dort als Dateityp für die Ausgabe Adobe PDF an. Auch hier müsst ihr wieder den Haken bei Anschnitteinstellungen des Dokuments verwenden anhaken.
Eine kostenfreie Alternative ist Scribus. Hier geht ihr folgendermaßen vor:
- Neues Dokument in Scribus anlegen mit den Maßen aus der Umschlagberechnung und zwar Gesamtbreite ohne Beschnitt und Gesamthöhe ohne Beschnitt. Zusätzlich im Reiter Anschnitt den gewünschten Anschnitt (bei TB wäre das 3 mm) einstellen.
- Grafiken bis zu den Endpunkten ziehen, dazu findet ihr hier die Videoanleitung.
- Exportieren > als PDF speichern im Exportfenser im Reiter Pre-Press > in der Sektion Anschnitteinstellungen das Häkchen setzen bei Dokumenteinstellungen für Anschnitt verwenden.
Wichtig: nichts in der Sektion Druckermarken anhaken, auch nicht die Anschnittmarken in dieser Sektion!
Der Ärger mit Affinity
Der Affinity Publisher, der sonst eine gute Alternative zu den Adobe-Programmen ist, erweist sich leider als heimtückisch. Das Programm gibt leider keine korrekte BleedBox aus, wenn ihr Beschnitt anwählt, auch wenn das im Export-Fenster bei „include bleed“ danach aussieht. In der Preflight-Funktion von Adobe Acrobat Pro zeigt sich, was stattdessen exportiert wird: Eine MediaBox.
Mit diesen Programm geht es nicht 🙁
Ihr nutzt Canva? Das Online-Grafiktool bietet zwar Beschnitt-Export für den Druck – anders als bei einem Buchsatzprogramm kann dabei aber leider nicht weiter ausgewählt werden zwischen Exports des Anschnitts (siehe oben TrimBox/BleedBox) und den zusätzlichen Schnittmarken, d.h. die PDF-Datei bekommt entweder keinen Beschnitt (und die entsprechende Fehlermeldung beim Upload) oder zu viel Beschnitt. Durch den zusätzlichen Rand vergrößert sich in diesem Fall das Gesamtformat der PDF-Datei und weicht damit von den geforderten Maßen ab und ihr bekommt die Fehlermeldung: Die Seitengröße entspricht nicht dem gewählten Format.
Auch das Grafikprogramm Photoshop kann keinen korrekt definierten Beschnitt exportieren.
Beschnitt nachträglich hinzufügen
Habt ihr mit einem dieser Programm ein PDF in den richtigen Maßen (Endmaß MIT Beschnitt) erstellt, aber konntet keinen korrekten Beschnitt definieren, könnt ihr dieses ggf. mit Adobe Acrobat Pro nachträglich hinzufügen.
- Öffnet euer ansonsten druckfähiges und valides PDF in Adobe Acrobat Pro
- Geht bei den Tools auf „Druckproduktion verwenden“
- Geht auf „Seitenrahmen festlegen“
- Dort wählt bei „Anwenden auf“ den Beschnitt-Rahmen aus, lasst alles auf 0mm und klickt auf OK
- Dann wählt ihr bei „Anwenden auf“ den Endformat-Rahmen aus und setzt alle Maße auf 3mm (bzw. den geforderten Beschnitt). Dann wieder auf OK klicken.
Genauere Anleitungen mit Screenshots findet ihr auf den Hilfeseiten von Adobe. Achtet dabei darauf, dass das Endmaß mit dem übereinstimmt, was auf der Plattform angegeben ist.
Weitere Hilfestellung findet ihr auch im Video zur Erstellung eines druckfähiges Umschlag von Catherine Strefford.
- Teilnahmebedingungen zum tolino media Newcomerpreis 2024 - 11. März 2024
- tolino media Newcomerpreis 2024 - 11. März 2024
- Leserunden bei LovelyBooks – das ist neu - 31. Januar 2024
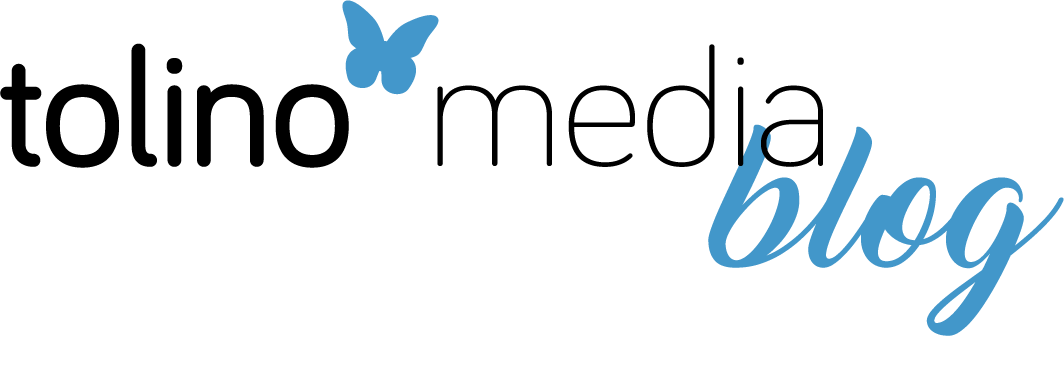


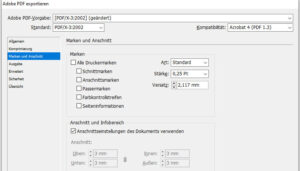

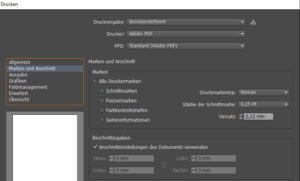
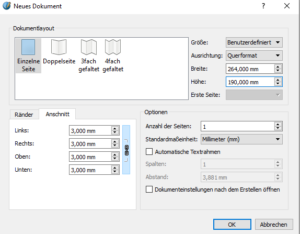

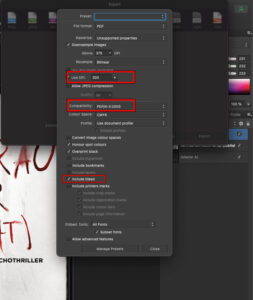
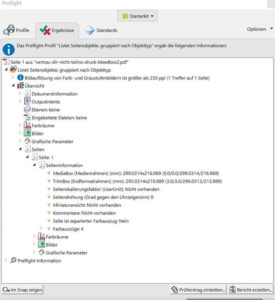
Mich interessiert eher der Bleed beim PDF für den Buchinhalt, nicht für das Cover. Ist das bei Tolino überhaupt vorgesehen?
Hallo Alfe,
du kannst auch beim Buchinhalt Beschnitt zugeben. Dazu wählst du bei deinem Buchprojekt bei den Angaben zum Buchblock „Buchblock hat Beschnitt“ und lädst das entsprechende PDF mit 3mm Beschnittzugabe hoch.
beste Grüße
dein tolino media Team