Wer aus einem Schreib- oder Layoutprogramm ein PDF exportiert, stößt immer wieder auf einen Hinweis: Schriften einbetten. Warum dieses wichtig ist, wie man es macht und was zu beachten ist, haben wir für dich zusammengestellt.
Warum mache ich das eigentlich?
Damit ein Printprodukt vollständig und fehlerfrei gedruckt werden kann, ist es notwendig, dass die verwendeten Schriften und alle zugehörigen Schriftinformationen in der Druckpdf enthalten sind. Ist nämliche eine Schrift zwar auf deinem Rechner installiert, aber nicht auf dem Ausgabegerät, z.B. einem Drucker oder einem anderen PC, wird diese dort durch eine andere ersetzt oder fehler- und lückenhaft dargestellt. Daher müsst ihr bei der PDF-Erstellung die Schriften einbetten.
Und wie mache ich das?
Bei professionellen Layoutprogrammen wie Adobe InDesign werden die Schriften automatisch eingebettet, wenn du ein PDF exportierst. Im Exportfenster siehst du dort unter dem Punkt Erweitert den Hinweis „Alle Schriften mit entsprechenden Embedding-Bits werden eingebettet“. Bei der PDF-Erstellung werden also alle verwendeten Zeichen und Schriften eingebettet und im Dokument gespeichert.
Auch das vektorbasierte Grafikprogramm Adobe Illustrator kann Schriften einbetten. Sobald du eine Schrift in deinem Dokument platzierst, sieht Illustrator diese als Textebene an und bettet die Schrift beim Export entsprechend ein.
Etwas komplexer wird es mit Word.
Schriften einbetten mit Microsoft Word
Damit Schriften in Word eingebettet werden, gehst du über Datei > Optionen in die Word-Optionen und wählst dort die Zeile Speichern. Hier setzt du den Haken bei „Schriftarten in die Datei einbetten“. Oft ist bereits systemseitig der Haken bei „Systemschriften nicht einbetten“ gesetzt. Diesen solltest du entfernen, damit Word auch wirklich alle Schriften einbetten, und nicht gängige Schrifttypen einfach auslässt.
Dein Druckpdf erstellst du dann, und das ist wichtig, NICHT über Datei > Exportieren > PDF/XPS-Dokument erstellen und NICHT über Speichern unter > als PDF. Stattdessen gehst du über Datei drucken und wählst hier entweder das systemeigene Microsoft print to PDF oder einen anderen PDF-Druckertreiber, den du installiert hast, z.B. Adobe PDF, PDF24 oder edocprintpro.
Achte beim PDF-„Drucken“ darauf, dass die von dir eingestellte Seitengröße auch übernommen wird. Bei den gängigen Papierformaten A5 und A4 ist das meist kein Problem. Bei anderen Formaten musst du eventuell im Druckerserver dieses erst neu anlegen, damit du es (wie hier als Beispiel unser tolino media klein) als Druckausgabegröße wählen kannst. Eine Anleitung dazu findest du in unserem Blogbeitrag zum PDF-Export von benutzerdefinierten Formaten.
It’s a trap!
Du hast alle Schriften eingebettet, das PDF auf dem korrekten Weg exportiert und erhältst dennoch eine Fehlermeldung „Schriften nicht eingebettet“? Das kann folgende Gründe habe:
- Die Lizenz der Schrift lässt eine Einbettung nicht zu.
Die meisten Schriften lassen sich problemlos einbetten. Wenn dieses nicht klappt, kann man dieses in Adobe InDesign und Adobe Illustrator lösen, indem man die Schrift in Pfade umwandelt.
Um in InDesign eine Schrift in einen Pfad umzuwandeln, wählst du den jeweiligen Textrahmen aus und klickst im Reiter Schrift > In Pfad umwandeln an.
Bei Illustrator wählst du dazu den Text aus und klickst auf Objekt > Umwandeln. Der Textrahmen wird aufgelöst und die Schrift in Pfade umgewandelt.
Nach der Umwandlung der Schrift wird diese nicht mehr als Schrift angesehen, sondern als Vektorobjekt. Der Text lässt sich ohne Qualitätsverluste beliebig verschieben und skalieren, jedoch kannst du ihn inhaltlich nicht mehr ändern. Aus diesem Grund sollte das Umwandeln von Schriften in Pfade einer der letzten Schritte sein.
- Im Hintergrund deiner Word-Datei liegen noch versteckte Formatierungen oder Textfelder.
Wenn eine Word-Datei einen langen Bearbeitungsweg hinter sich hat, z.B. durch viele Überarbeitungen, Hin- und Herschicken an verschieden Personen und Rechner, schleichen sich schon einmal unsichtbare Felder und Formatierungen ein. Hier kann sich nicht eingebetteter Text verstecken, den ihr gar nicht seht.
In diesem Fall kann es helfen, den gesamten Text ohne Formatierungen über einen Editor in ein sauberes, neues Word zu übertragen.
We’re embedding the font, we’re checking it twice…
Mit Adobe Acrobat kannst du bei einem PDF prüfen, ob alle Schriften (vollständig) eingebettet sind und an welcher Stelle genau sich vielleicht nichteingebettete Schriften verstecken.
Klicke dazu mit der rechten Maustaste in das geöffnete Dokument und wähle im Kontextmenü Dokumenteigenschaften aus. Im folgenden Fenster findest du im Reiter Schriften alle Schriftarten, die im Dokument enthalten sind, aufgelistet. Die Schriften müssen mit dem Hinweis „vollständig eingebettet“ oder „teilweise eingebettet“ versehen sein.
Du kannst auch die Preflight-Funktion von Adobe Acrobat verwenden. Öffne dazu die PDF-Datei und wähle Werkzeuge > Druckproduktion > Preflight aus. Wähle als Profil PDF-X/3 und klicke auf Prüfen. Sollte es in deinem PDF Dinge geben, die nicht mit dem PDF-X/3-Standard kompatibel sind, werden dir Fehler und Warnungen für die jeweiligen Stellen deines Dokumentes angezeigt.
- Teilnahmebedingungen zum tolino media Newcomerpreis 2024 - 11. März 2024
- tolino media Newcomerpreis 2024 - 11. März 2024
- Leserunden bei LovelyBooks – das ist neu - 31. Januar 2024
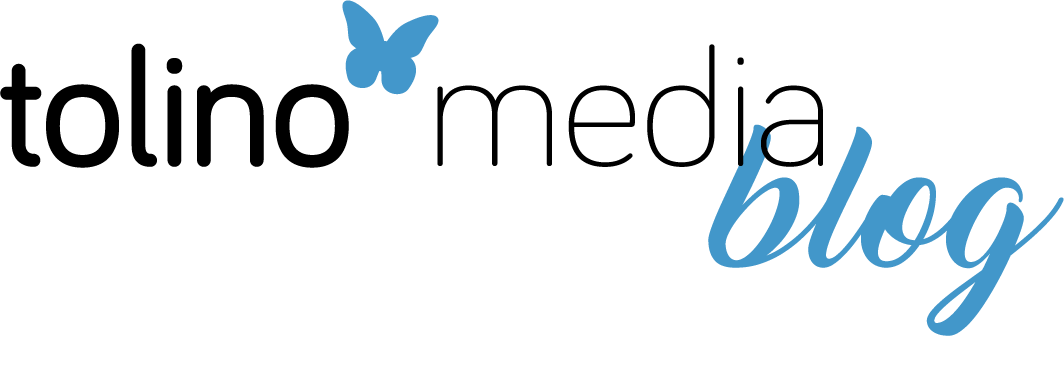
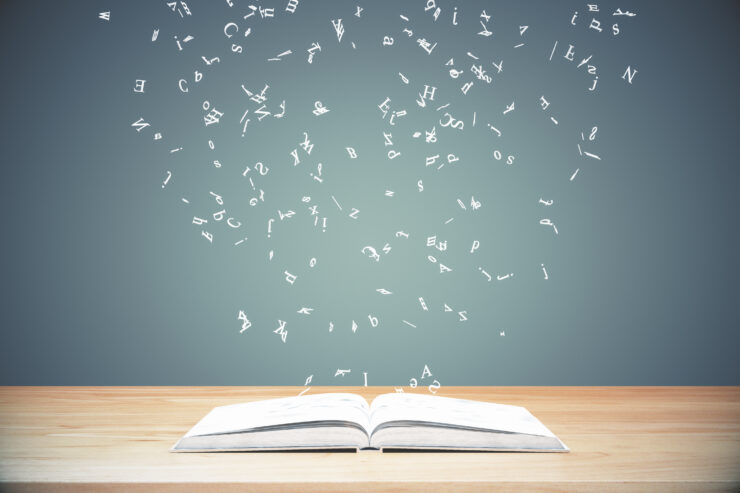
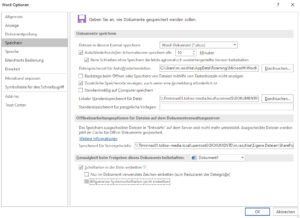
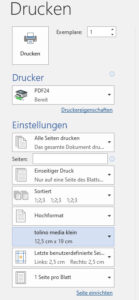
Super genial!!!! Deine Anleitung hat mir super geholfen und mich bei der finalen Erstellung einer Überraschung zu einer Hochzeit gerettet! HERZLICHEN DANK!!!! FUNKTIONIERT SUPER in den Word-Optionen!!!